MOTU/DP10で1曲完成させてみるまで続けたいブログ!~3回戦(インターフェース設定~テンポ調整)
こんにちは、スタッフOです。
(何をしていくブログなのかご存じない方は初回の記事をご覧ください)
それでは続きです。
前回はトランスポーズの設定まで進みましたので、本当に半音下がったのか確認しましょう。
ここでオーディオインターフェースの設定について再確認しておきます。
※オーディオインターフェースをお持ちでない方は飛ばしていただいてもOKです。
参考画像はMOTU/M2
録音した音や、読み込んだ楽曲の音は、当然パソコンから出るものだと思っていらっしゃる方も多いのではないでしょうか。
ごく自然な感覚です。普通はそう思いますよね。
理屈としては、実はデフォルトで
【パソコン(iTunesやDAWなど)の音】→→→【パソコン内臓のスピーカー(イヤフォン端子)】
という設定になっているために、当たり前のように再生した音がパソコンから鳴ります。
macの設定画面
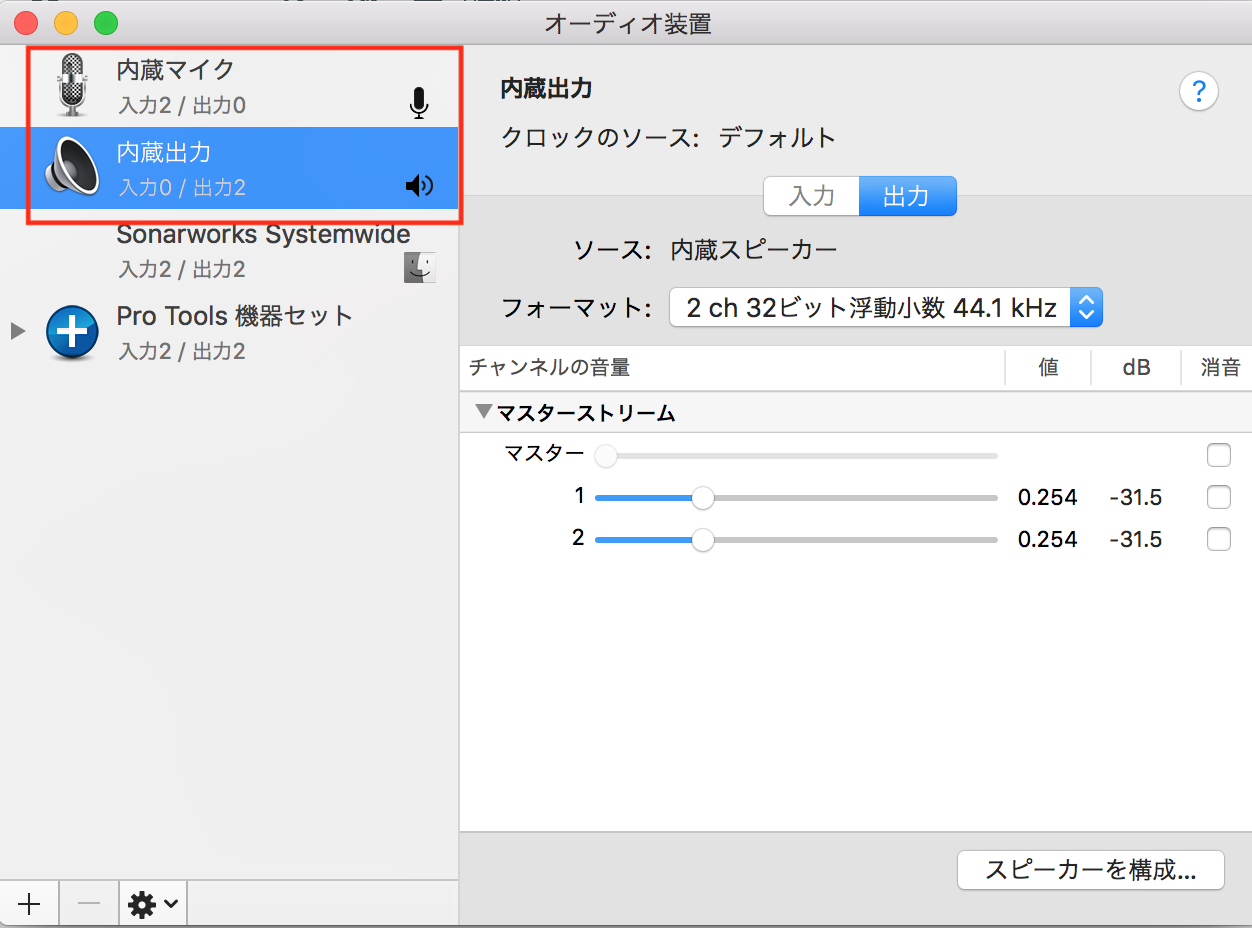
ですので、
【パソコン(iTunesやDAWなど)の音】→→→【任意のインターフェースのOUT端子】
と設定をする必要があります。
これはDP10に限った話ではないので、スピーカーなどの設定で困った際は一度確認してみてください。
ではDP10の中で設定していきます。
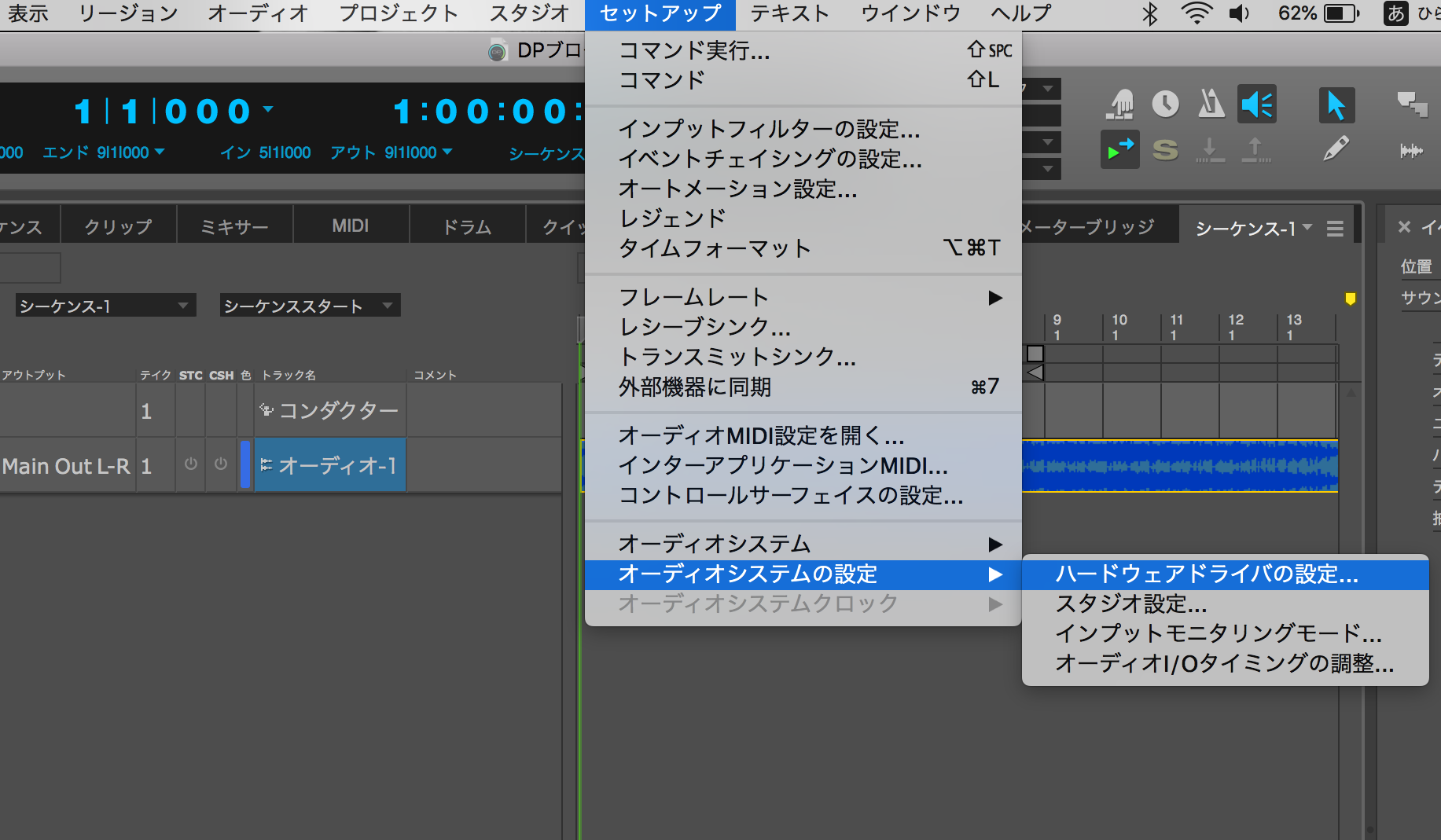
ハードウェアドライバの設定
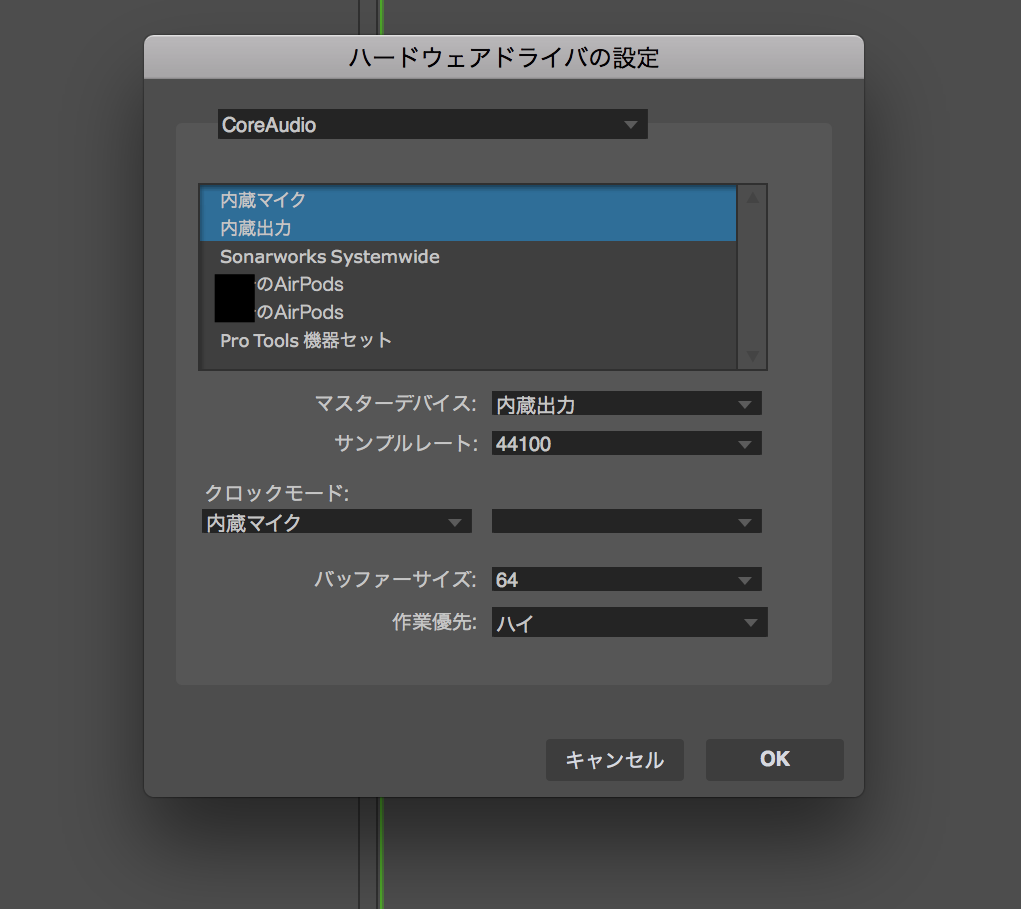
リビングで作業しておりまして、インターフェースが手元になかったのでまさかのAir Pods(Bluetoothイヤフォン)で代用!
デフォルトではパソコンの内臓マイクとスピーカーが選ばれていますね。
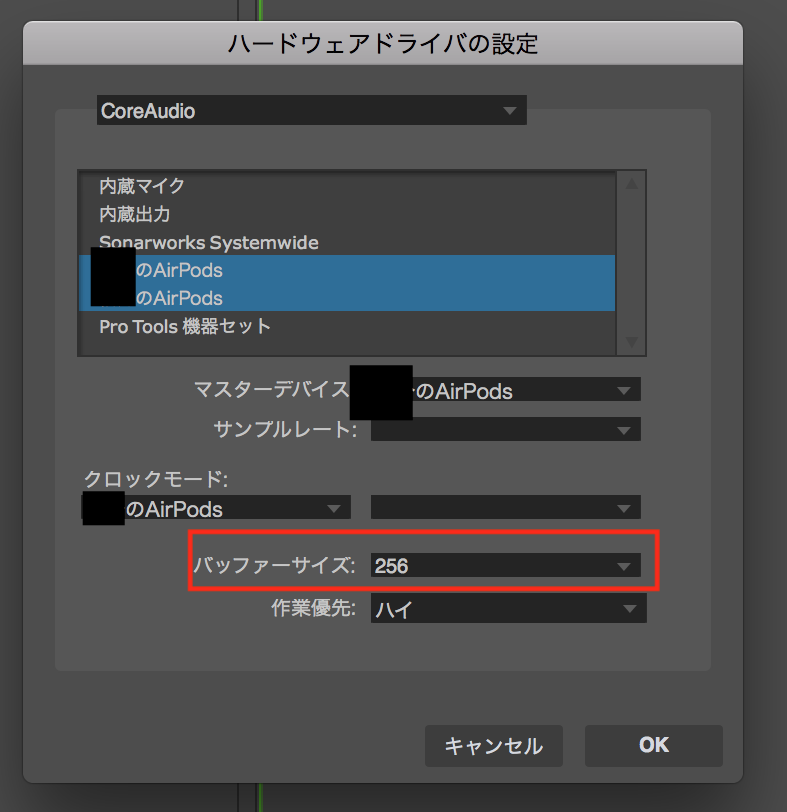
基本的にインターフェースは1台ずつしか選べないんですが、DP10はなんと複数台のインターフェースが選択できます!
複数の機器を正しくシンクさせて使うには、当然それなりに準備がいるのですが、とりあえず複数台を同時に使いたい!という時にはめっちゃくちゃ助かります。
Air Podsも左右で1台ずつの認識のようで、2台のインターフェースを選んでいることになりますね(笑)
バッファーサイズは、一旦「128」とか「256」あたりに設定しておきましょう。
レイテンシーに関わる項目ですので、実際に録音に入るあたりで補足します。
これで再生する音が指定したインターフェースのOUT端子より出るようになりました。
(今はAir Pods)
早速プレイバックしてみます。
![]()
はい、今回は半音下げなので、原曲からとても変化するわけではありませんが、ボーカルの声が太ましい感じになっています。
成功です。
そしたら次に、打ち込みをするためにテンポ/BPMを設定していきます。
当時の記憶で、なんとなくこのくらいかな?っていうBPMは覚えているのですが、取り込んだ曲に合わせてサクサク打ち込んで行きたいので調整します。
まずはDP10に原曲を解析させて、実際のテンポを割り出します。
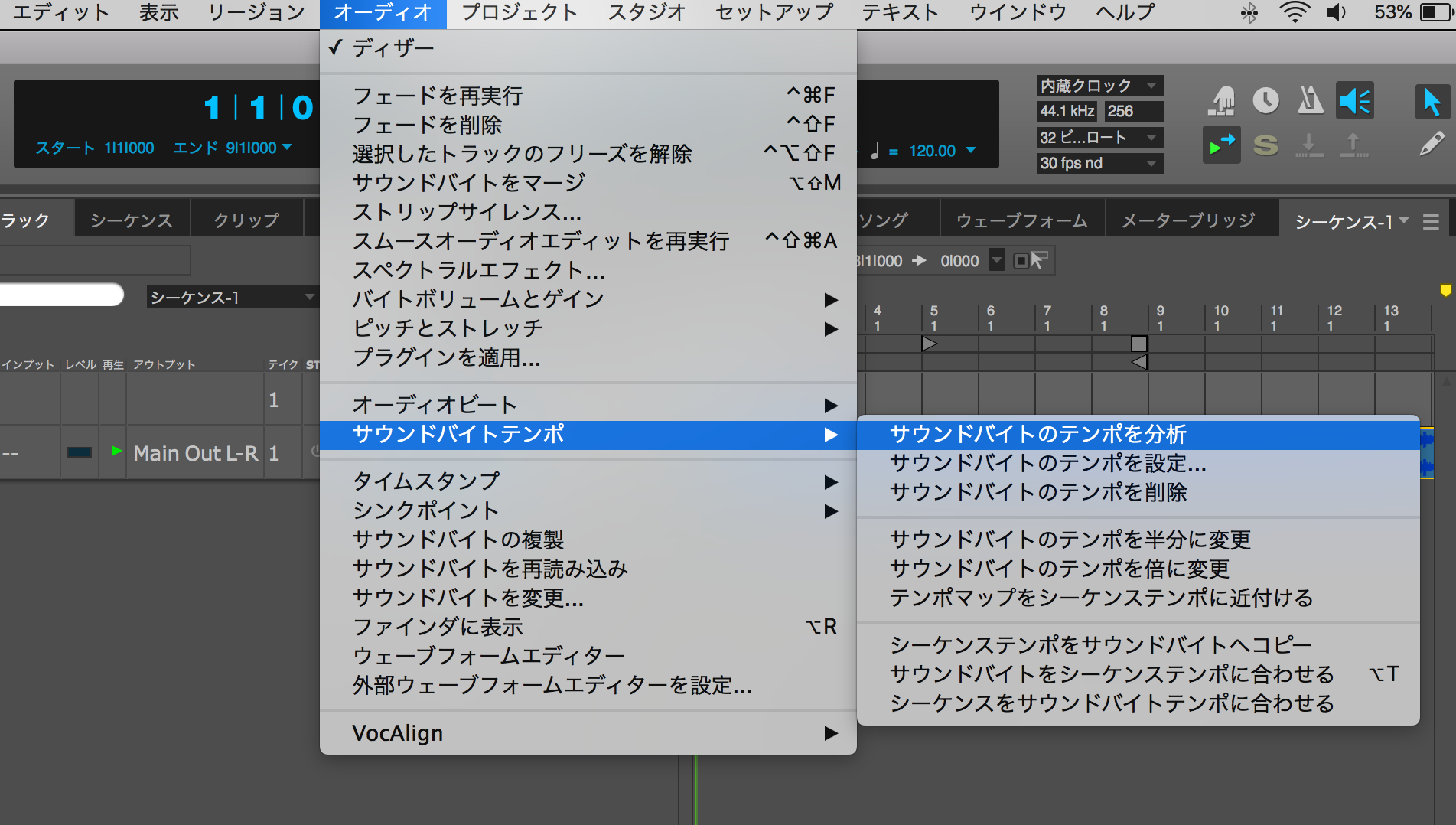
読み込んだデータやらなんやらをサウンドバイトと呼ぶようですね。
私はDP10で初めて耳にしましたが一般的なんでしょうか?
項目より分析を選択します。

決定しましたが、またもや見た目が変わっていませんので、見え方を変えます。
今は「トラック」表示でしたので、「ウェーブフォーム」表示を選択します。
※ウェーブ=波、フォーム=型・・・波形であってます?
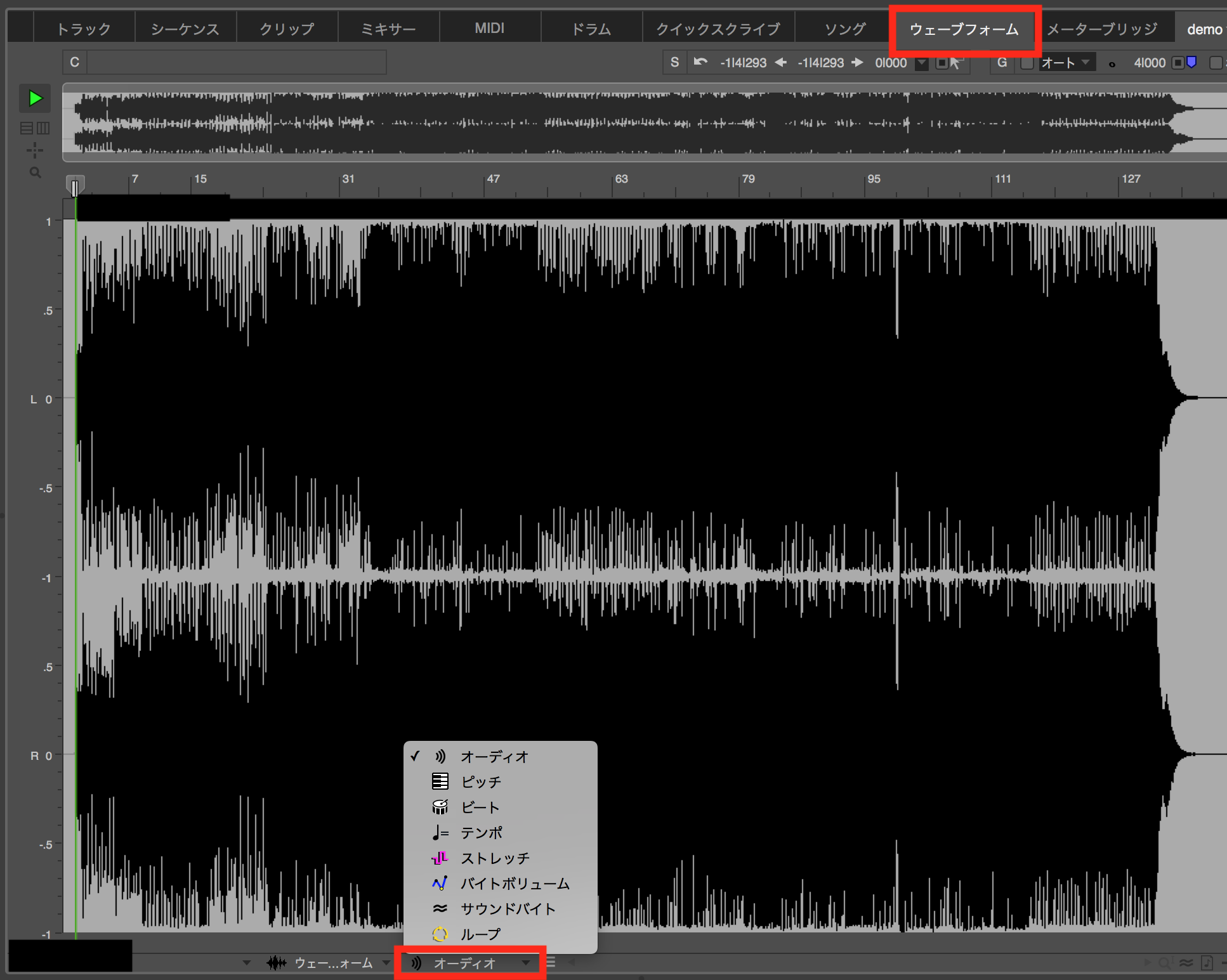
いきなりDAWらしくなってきました。
ウィンドウの下にある「オーディオ」のあたりをクリックするとメニューが出てきます。
ここで波形に対して何を見ていくかを設定できます。
今はテンポを確認したいので、そのまま「テンポ」を選択です。
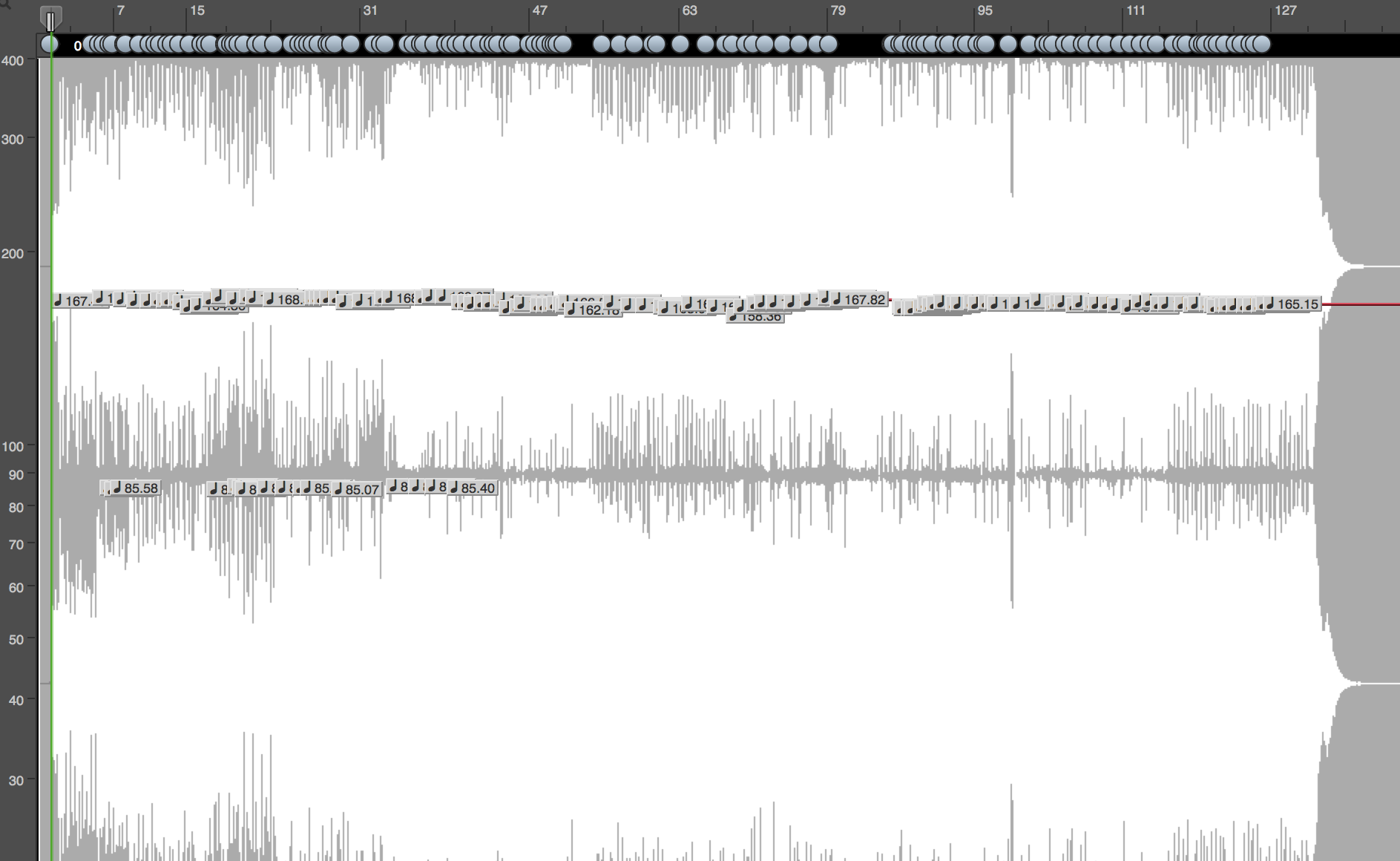
いきなり白くなりました。ビビります。
なにやら♩マークが出ていますので、拡大して見てみましょう。
⌘+矢印ですよ、覚えてますかー!?
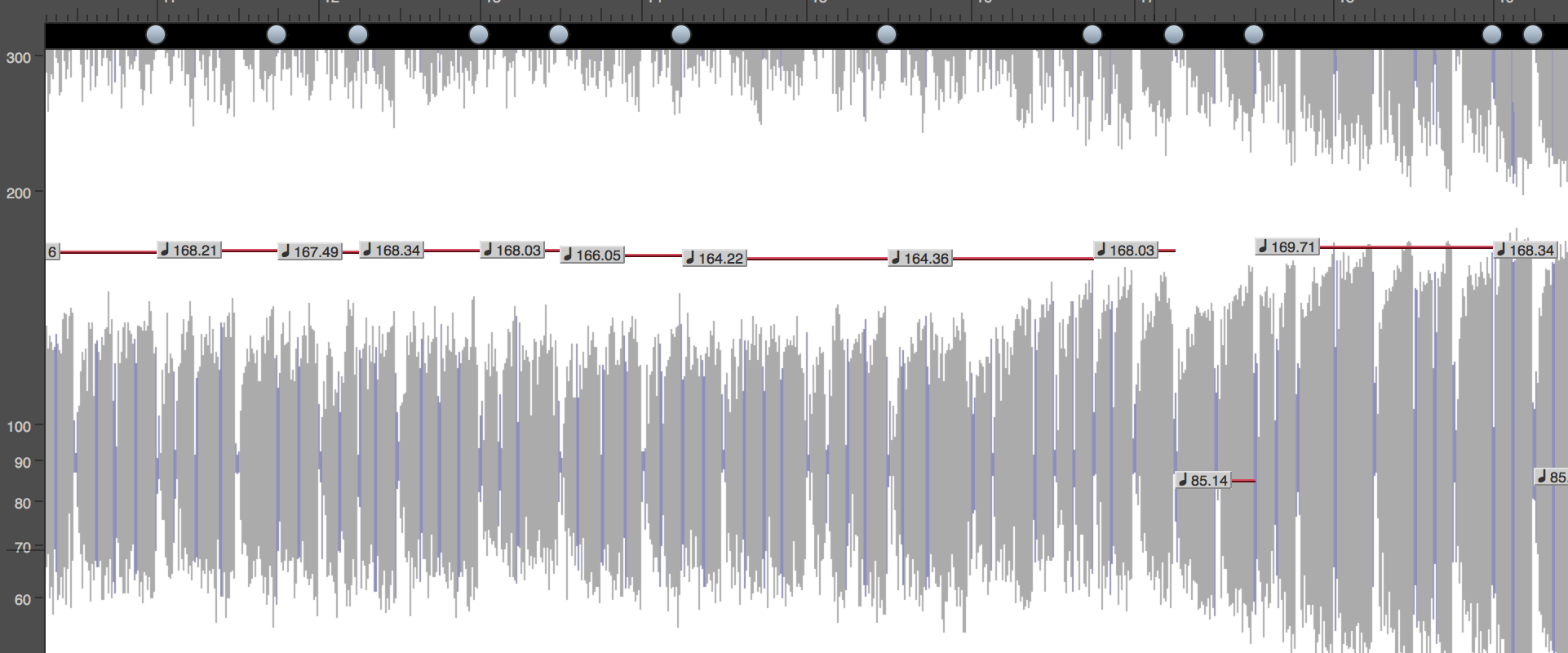
当時、当然一定のBPMに合わせて録音していたはずなのですが、まばらになっているのが分かります。
ドラムだけではない、完成した状態の楽曲の分析ですので、精度は低いかもしれませんが、当時の記憶のBPMに近いです。
ものすごく細かくテンポが分析されています。
私がドラマーだったら泣いているかもしれません。筒抜けです。丸裸です。
自分のスキルに対する悲しみの涙と、凄腕ドラマーのフレーズを解析したらグルーブ感の謎が解けるんじゃないの?の喜びの涙のどちらかでしょう。
一応念のためクリックに合わせて聞いてます。クリックをONにします。
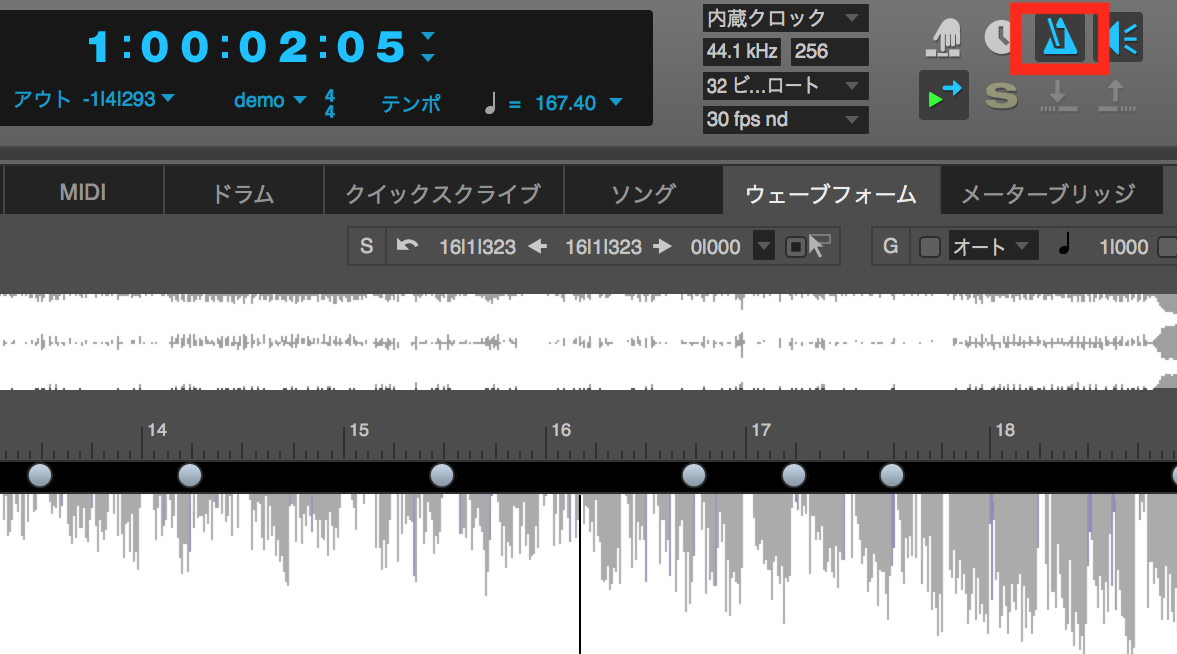
解析したサウンドバイトのテンポを、セッション全体のテンポとして設定します。
「ウェーブフォーム」表示を「シーケンス」表示に変えておきましょう。
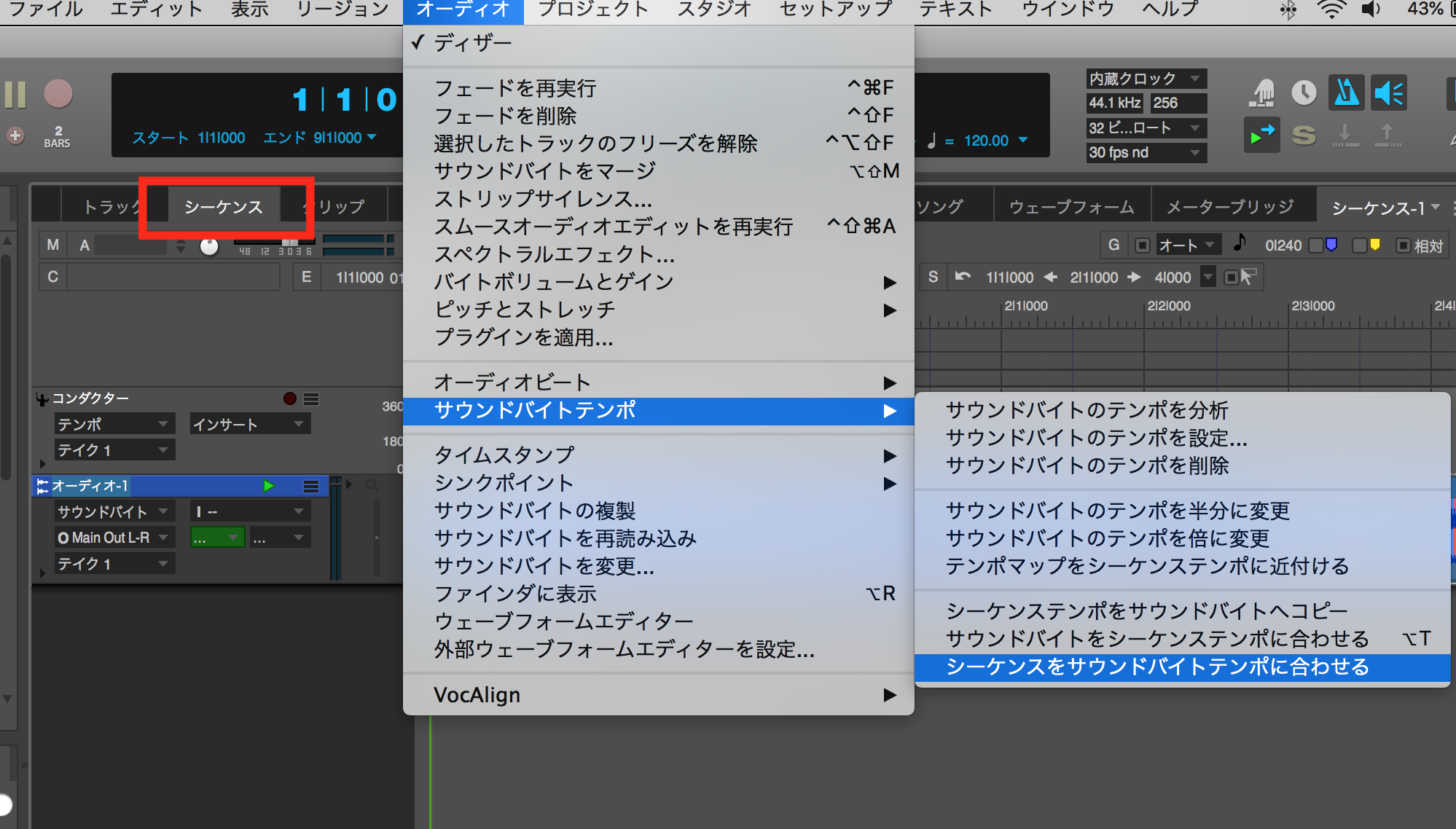
少し波形が動いたように見えましたので聞いてみます。

全然合っていません(笑)
これはDP10のせいなのか、若かりし頃の自分のせいなのかはこの際どうでも良いです。
見ると拍の頭があっていないので、左右に波形をずらして合わせます。
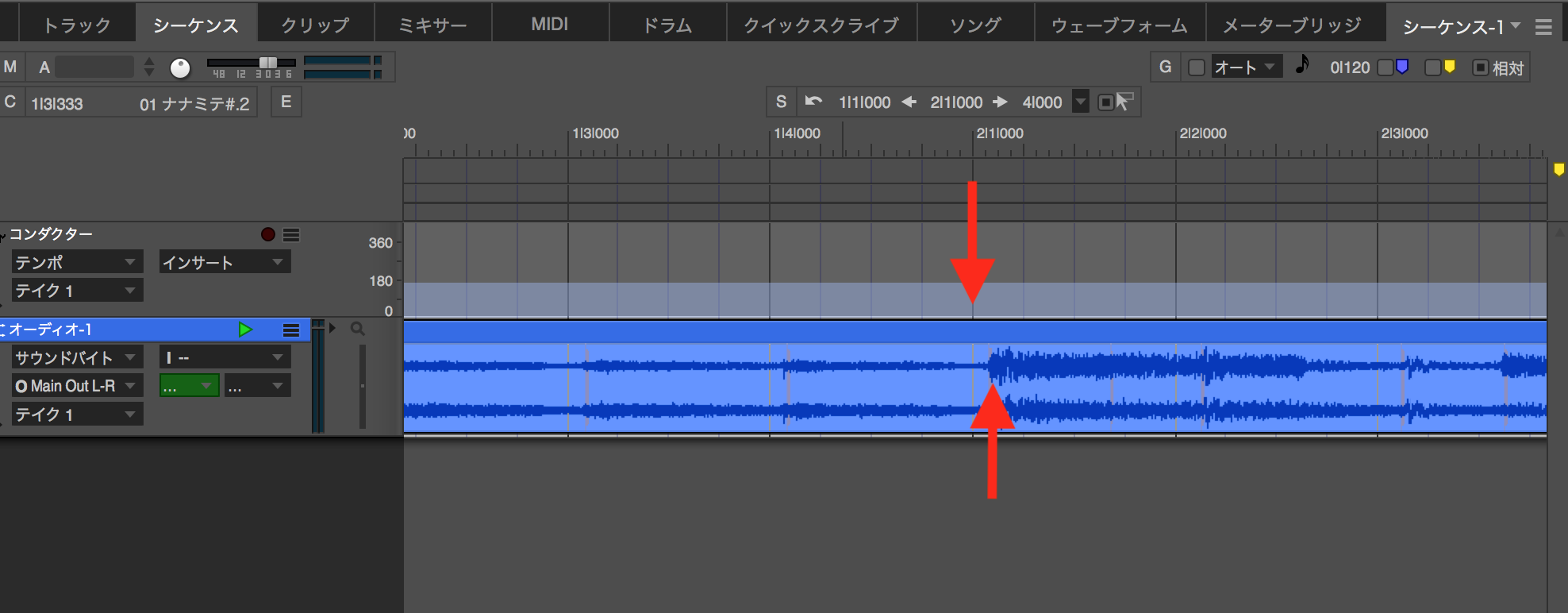
ドラッグすると左右に動きます。
このとき⌘を押していると、グリッド線を無視して微調整できます。

ん〜微妙です。
これは多分、原曲自体がテンポキープできていない感じのズレ方です。
DP10は悪くないかもしれません。
でも悪気がなくても人を傷つけることがあることは忘れないでください。
時間がないので、クオンタイズで強制してみます。
クオンタイズは、指定したテンポや拍のタイミングに合わせてくれる機能です。
普通は楽器ごとにクオンタイズをかけるのが定番だと思います。
楽曲全体をクオンタイズする効果は不明ですが、良い機会なので試してみます。
これも右クリックでクオンタイズの項目を選択。
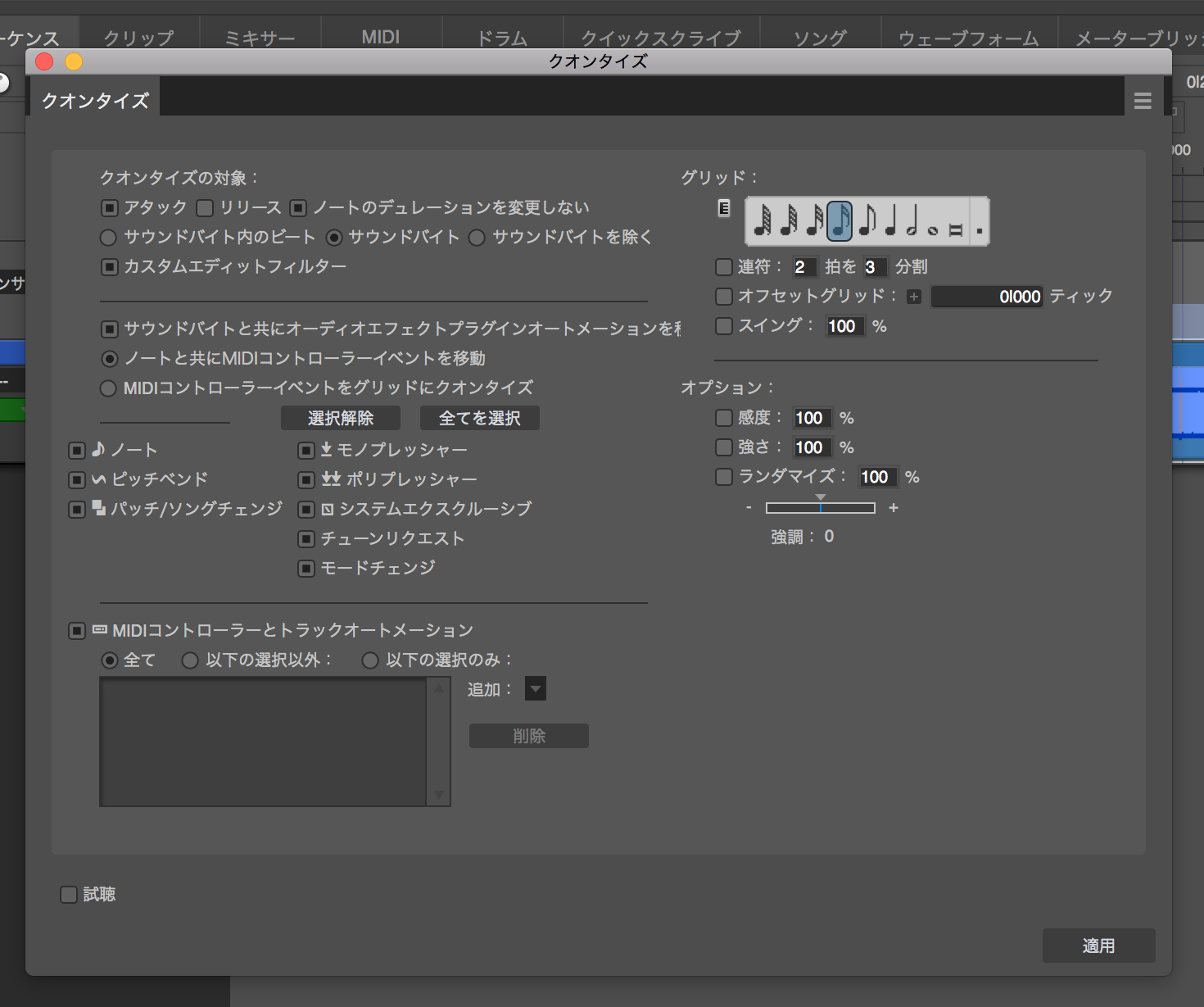
グリッドの設定が、テンポに対しての基準の細かさのようなものです。
とりあえずそのまま適用してみます。

お!!
ちょっと良くなりました!!
しかし、今回の原曲だと後半につれてズレが残っていました。
完全に原曲のせいなので、大人しくこのまま打ち込みます。
最終的には打ち込みで設定したテンポに合いますので、ビシッと縦が揃います!
さぁいよいよリズムの打ち込みに入っていきましょう!!!
ではまた次回。

Digital Performer・・・楽曲へのひらめきから最終制作工程のミックスまで一貫したワークフローで完結。Digital Performer 10はあらゆるクリエイティビティを具現化するために設計され、最も要求の高い世界トップ水準のレコーディング及び音楽制作環境にインスピレーションを与えるためのツールが網羅されています。















































